
Hola Soy Brayan Liriano, tu guía en este es el capítulo 2 del curso de Blender para principiantes donde te explicare de manera rápida y fácil de que va todo este rollo sobre las áreas de blender.
Al momento de realizar un proyecto necesitamos estar cómodo con la interfaz en la que estamos trabajando y de hecho en Blender tenemos la suerte de poder mover y cambiar las zonas de la interfaz, volviéndolo un software muy versátil y eficiente al momento de diseñar en el.
Cambiar el idioma
El idioma es lo primero que debemos de cambiar dentro de Blender ya que por default (defecto) viene en inglés.
pasos a cambiar el idioma.
- Abrir el programa
- Ir a la topback que dice Editar en la parte superior
- Clicar el sub menú de editar
- Eligir la opción de preferencias
- Después se abrirá una nueva ventana
- Bajar en la sección de interfaz (baja con el mouse)
- Eligir la opción de traducir
- Cliquea el botón que dice: Traducir y
- Seleccionar el idioma español o el de tu preferencia
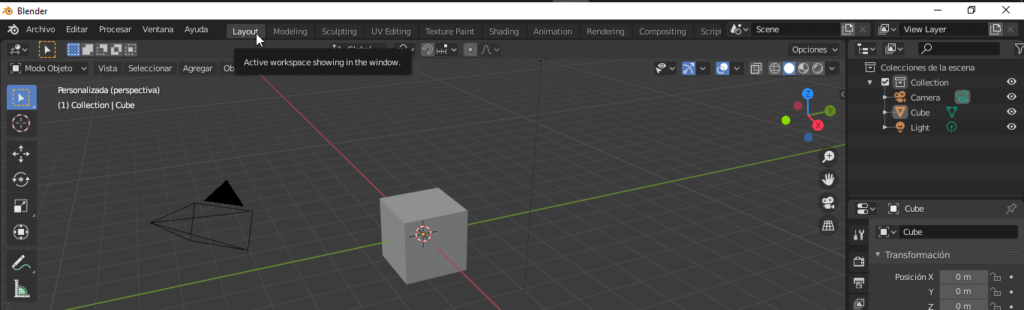

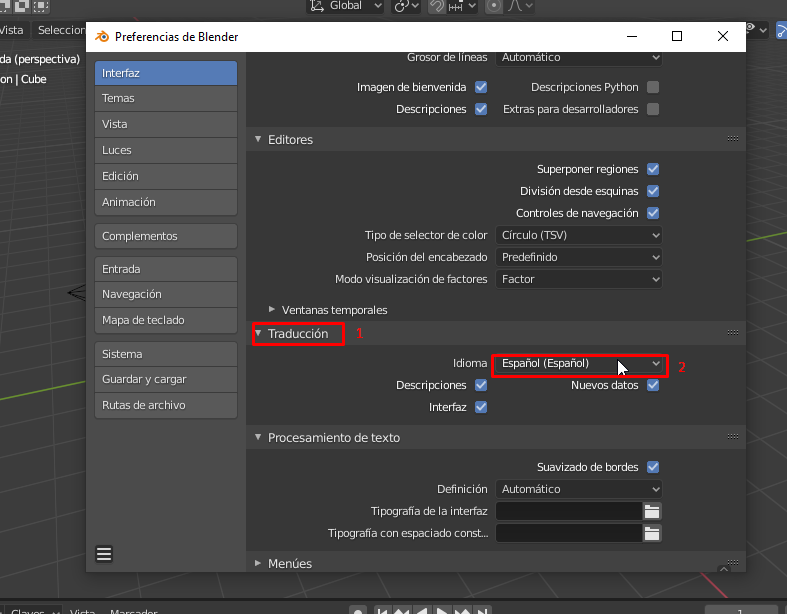
Modificar los editores y espacios de trabajo
Los espacios de trabajo lo encontramos en la parte superior por consiguiente estos están arriba para que podamos acceder de forma rápida.
Para quitar el espacio un espacio de trabajo en Blender:
- Llevar el putero del mouse sobre el espacio que deseas eliminar
- clicar al botón derecho del mouse
- Eligir la opción borrar o delete

Para agregar un espacio de trabajo:
- Al lado del ultimo espacio de trabajo clicar el ”botón +”
- En el menú que aparece elige la opción general
- Seleccionar el espacio de trabajo que deseas abrir


Ajustar Tamaño en la interfaz en blender
- Llevar la flechita del mouse sobre el zona que deseas cambiar el tamaño.
- Ir al borde
- La flecha del mouse habrá cambiado a a dos flechas juntos que señalan de izquierda a derecha.
- Ahora, Mantén presionada el botón izquierdo y arrastra para reducir o maximizar dicha área del mouse.

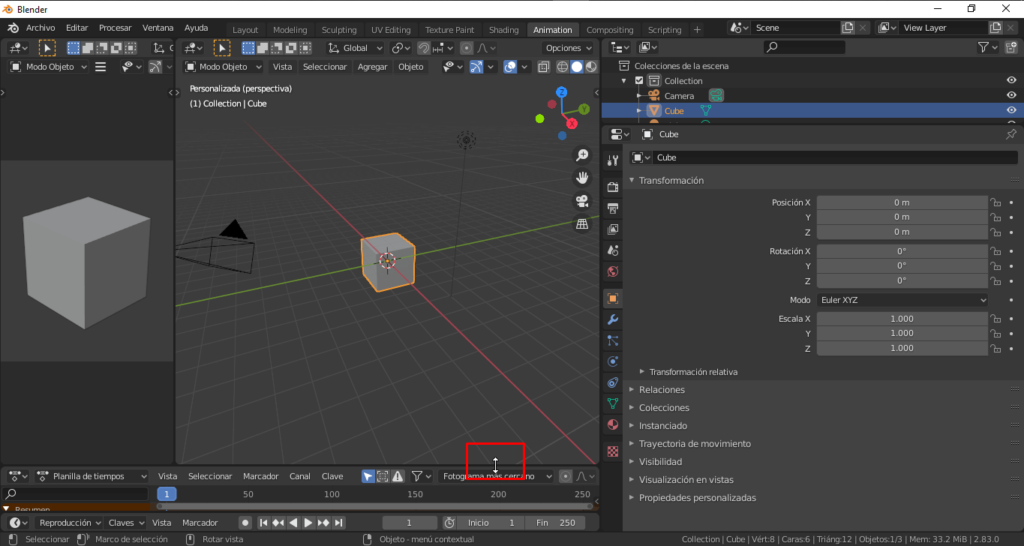
Pasos para Cambiar los espacios de trabajos
Si te fijas cada panel que muestra información dentro de Blender puede ser modificado, no solo en tamaño..
Un ejemplo…Poner el área de propiedades en donde está el zona de outliner. Esto puede ser posible para ello observa el siguiente icono.
- Cliquear en el icono mostrado
- Seleccionar el área que deseas cambiar.
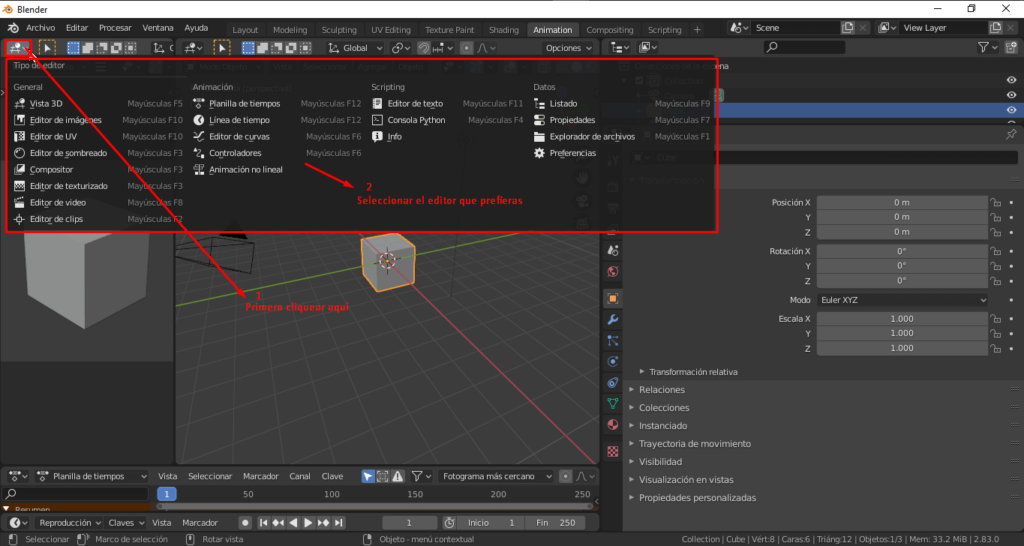
Aquí te muestro un ejemplo de como estaba la zona al principio y como esta después de yo haberla modificado.
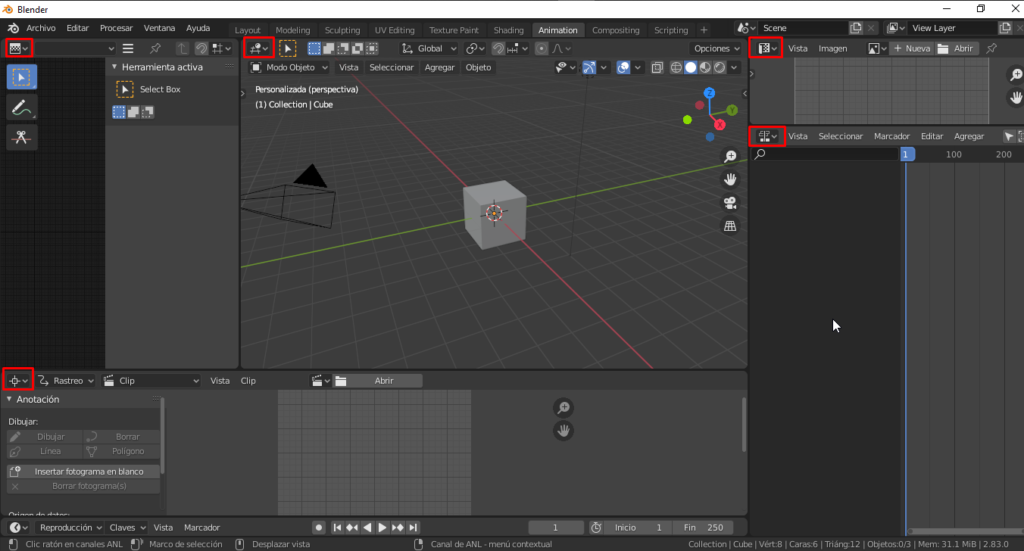
Los iconos que señalan los cuadros rojos es donde podrás cambiar de editor a otro editor.
Si haz terminado este capitulo ya eres de nuestro circulo superior.
Capítulo anterior aquí 🎁
En el siguiente cap, iremos con todo, te enseñaré como esculpir y crear diseños 3d, te espero en el próximo en el capitulo 3 😉