
Hola Soy Brian Liriano y seré tu guía a través de este curso donde daré mi mejor esfuerzo para explicarte de manera rápida y fácil de que trata todo esto..
La interfaz de usuario en Blender (UI) es algo muy peculiar, ya que los desarrolladores del software no han querido implementar el diseño en secciones divididas como ya otros programas lo tienen.
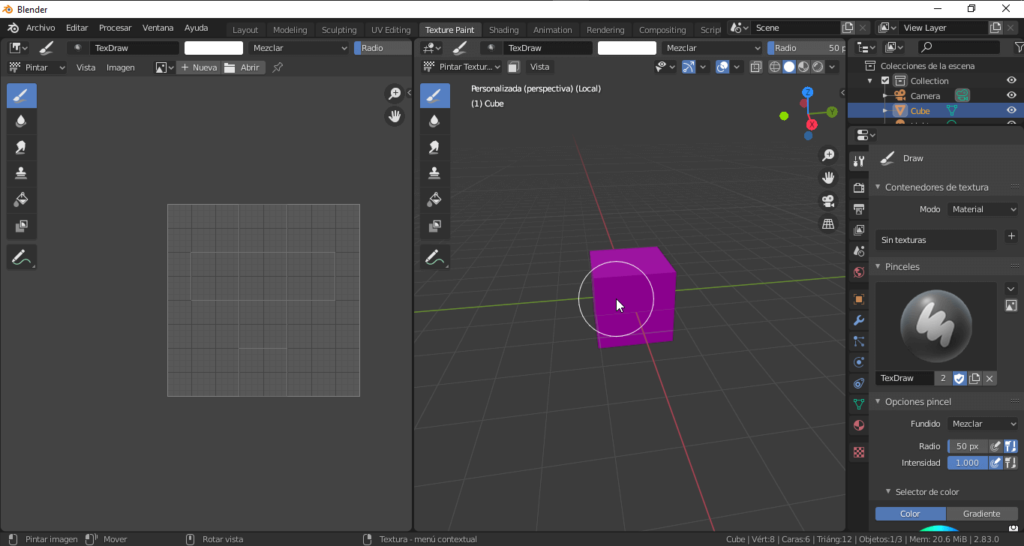
Desde que entras todo te aparecerá frente a ti; varios menús, botones y distintos espacios de trabajos.
Suena extraño y poco intuitivo , es así, pero esto ha realizado con el propósito de que puedas encontrar todas las herramientas a la distancia de un clic.
”Donde no tengas que salir ni cambiar a secciones complicadas.’‘
Aunque Blender en su ultima versión nos trae un par de pestañas en la parte superior, estas nos permitirán realizar acciones especificas en nuestros diseños, como editor de animación para movimientos, editor de esculpido para dar forma a nuestros objetos, editor de textura para colorear o renderizar y así sucesivamente; ya le tomarás el truquillo.
La interfaz de Blender 2.8
Su interfaz viene diseñada de tal forma que nos deja todo lista para poder trabajar desde que la abrimos, esto nos permite desarrollar nuestros proyectos de manera fácil y rápida, por lo que le damos un plus extra.
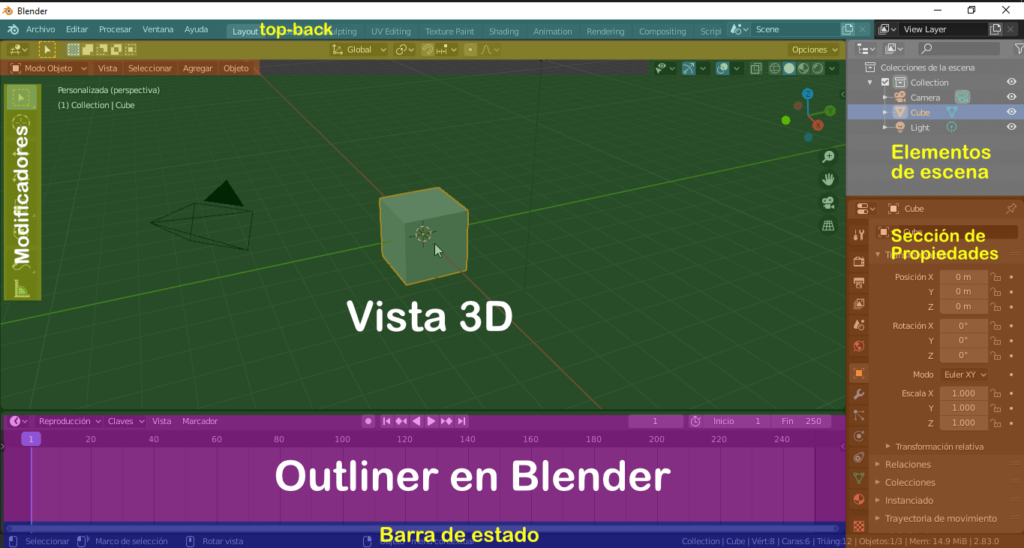
Ahora tampoco no te mentiré, no aprenderás al ver todos los botones y herramientas en un minuto, ahí que tener paciencia , así que vale, empecemos.
Menú y espacios de trabajo
El lugar para crear tus personajes
Los espacios de trabajo se encuentra arriba en al lado del top-back principal, si cliqueamos alguno de estos menús veras que los elementos que hay en la parte inferior cambian a otros.
Esto ocurre ya que es otra especialidad en este apartado.
Si cliqueas donde dice scultping, la interfaz mostrará herramientas para trabajar el modelado o esculpido de nuestro diseño 3d.
Las pestañas de los espacios de trabajo se pueden quitar, poner y cambiarles el nombre.
Vista 3D en Blender
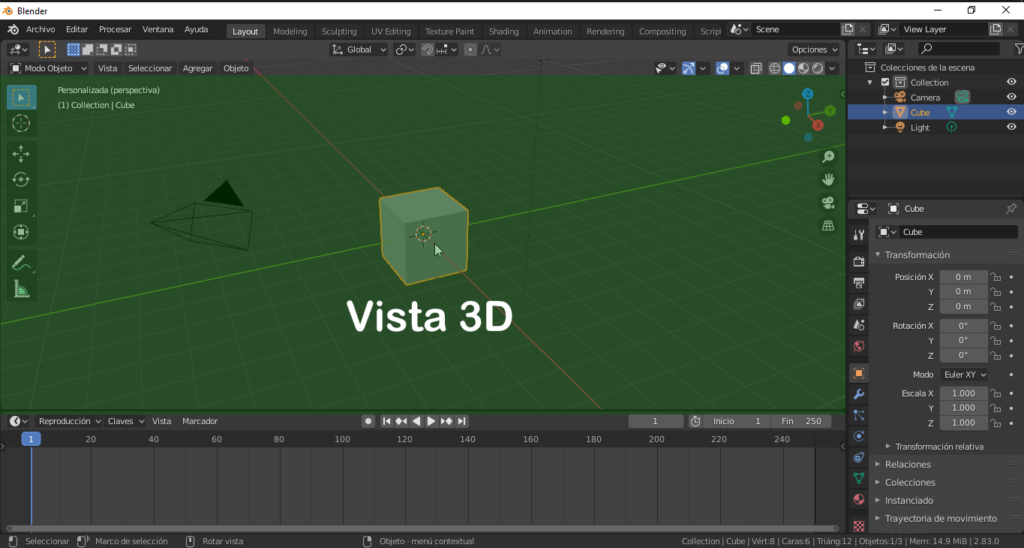
La vista 3d abarca toda el área que vemos de color verde, en esta podemos ver todos los lados de nuestras figuras además de usar la barra de opciones que tenemos a la izquierda, en ella podemos realizar movimientos específicos sobre nuestros objetos ademas de otras opciones que usaremos más adelante.
Outliner en Blender
Luz, cámara y elementos!!

El outliner es una lista de propiedades en la que podemos ver los efectos de los objetos y materiales con los que trabajamos, como cámara, luces, sombras, lineas… la cantidad de objetos variará según los elementos que vayamos usando.
Sección de Propiedades
Secciones especiales llevan a acciones especiales
La sección de propiedades, nos muestra y define las cualidades de los botones al seleccionar una herramienta (de la barra que se encuentra a la izquierda).
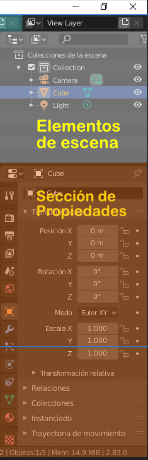
son de: movimiento
, color, textura y
funciones con otros
objetos.
Animar tus personajes con la línea de tiempo
La linea de tiempo se encuentra en la parte inferior por defecto esta te ayudará a ver y crear movimientos al modelado que estamos creando.
Barra de estado
La barra de estado tenemos opciones que ayudan a manejar la linea de tiempo por esta razón se encuentra debajo de la linea de tiempo dividida en 4 bloques llamados: Capturar Fotograma, Selección de marco, Desplazar vista y Planilla de tiempo.

En esta misma barra en el extremo derecho, nos ofrece las características del objeto en que estamos trabajando como: el nombre, tipo de figura geométrica y la cantidad de capas.
Y bien, espero con mucho entusiasmo que hayas comprendido el primero capítulo por consiguiente aun queda mucho más por saber por lo que te pido que seas valiente al cliquear el siguiente enlace para ver el próximo capítulo 😉
Próximo capitulo tratara acerca de cómo modificar la interfaz de Blender a tu gusto, así que no esperes más!!